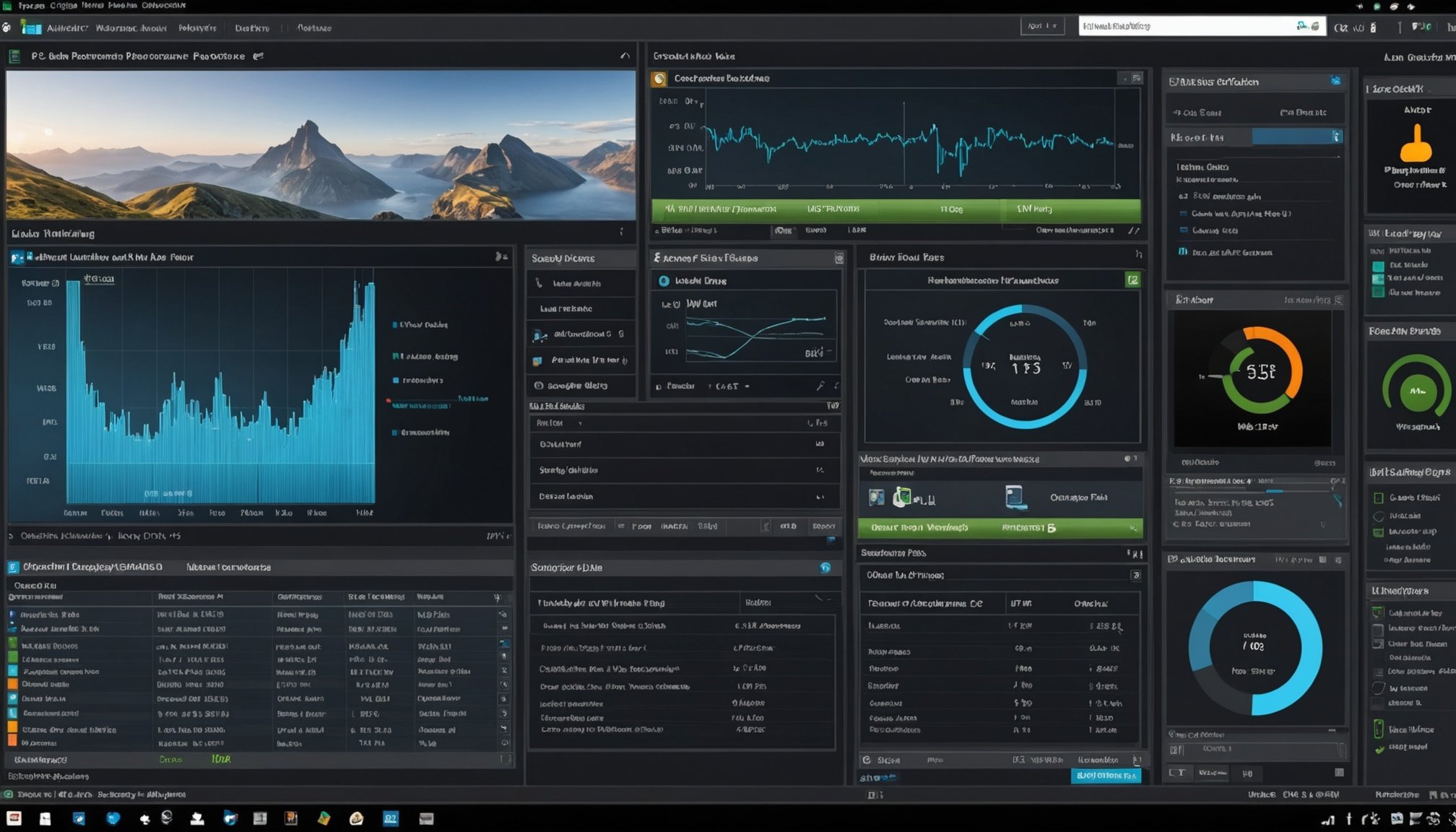Unlocking Optimal PC Performance: A Guide to Mastering Windows Optimization
In the world of PC gaming and general computer use, optimizing your system for peak performance is crucial. Whether you’re a casual gamer or a professional, understanding how to tweak your Windows settings can make a significant difference in your overall computing experience. Here’s a comprehensive guide to help you master Windows optimization and unlock the full potential of your PC.
Understanding the Basics of Windows Optimization
Before diving into the nitty-gritty of optimization, it’s essential to understand what you’re aiming for. The goal is to improve your PC’s performance, reduce lag, and enhance your gaming experience.
Have you seen this : Mastering Multi-Bay Thunderbolt 3 RAIDs: Your Comprehensive Guide to Effortless Performance and Efficiency,slugslug
Why Optimize Your PC?
Optimizing your PC can significantly improve your gaming performance, reduce input latency, and make your system more responsive. Here are a few key reasons why you should consider optimizing your Windows setup:
- Improved Gaming Performance: Optimizing your PC can lead to higher frame rates, reduced lag, and a smoother gaming experience.
- Enhanced System Responsiveness: By disabling unnecessary background processes and optimizing system settings, you can make your PC more responsive and efficient.
- Better Resource Allocation: Properly allocating system resources ensures that your games and applications run smoothly without consuming unnecessary resources.
Optimizing Display and Graphics Settings
The first step in optimizing your PC involves tweaking your display and graphics settings. Here’s how you can do it:
Display Settings
To optimize your display settings for gaming, follow these steps:
-
Adjust Refresh Rate: Ensure your monitor is set to its optimal refresh rate. For example, if you have a 144Hz monitor, make sure it is set to 144Hz in your display settings.
“`plaintext
Right-click on the desktop > Display settings > Display adapter properties > Monitor tab > Screen refresh rate
“` -
Enable Hardware-Accelerated GPU Scheduling: This feature can significantly improve gaming performance by allowing the GPU to manage its own memory and reduce input latency.
“`plaintext
Settings > System > Display > Graphics > Browse > Add your games and select ‘High performance’
“`
Graphics Settings
Optimizing your graphics settings is crucial for gaming performance:
-
Update Graphics Drivers: Ensure your graphics drivers are up-to-date. Outdated drivers can lead to performance issues and compatibility problems.
“`plaintext
Device Manager > Display Adapters > Right-click on your GPU > Update driver
“` -
Use Game Mode and Game Bar: Windows 10 and 11 have built-in gaming features that can enhance your gaming experience.
“`plaintext
Settings > Gaming > Game Mode > Turn on Game Mode
Settings > Gaming > Game bar > Turn on Game bar
“`
Managing Startup Apps and Background Processes
Managing what runs in the background can significantly impact your PC’s performance.
Disabling Startup Apps
To disable unnecessary startup apps, follow these steps:
- Open Task Manager: Press
Ctrl + Shift + Escto open Task Manager. - Navigate to Startup Apps: In Task Manager, go to the
Startuptab. - Disable Unnecessary Apps: Disable any apps that you do not need to run at startup.
Disabling Unnecessary Background Processes
Disabling unnecessary background processes can free up system resources:
- Use System Configuration: Press
Win + R, typemsconfig, and press Enter. Go to theServicestab and hide all Microsoft services. Then, uncheck any services you do not need.
“`plaintext
Msconfig > Services > Hide all Microsoft services > Uncheck unnecessary services
“`
Optimizing Power Plans and CPU Settings
Your power plan and CPU settings play a critical role in optimizing your PC’s performance.
Power Plans
To optimize your power plan for gaming, you can use the following commands to enable high performance and ultimate performance plans:
High Performance Power Plan: powercfg -duplicatescheme 8c5e7fda-e8bf-4a96-9a85-a6e23a8c635c
Ultimate Performance Power Plan: powercfg -duplicatescheme e9a42b02-d5df-448d-aa00-03f14749eb61
- Adjust Power Plan Settings: Go to
Control Panel>Power Options>Change plan settings>Change advanced power settings. SetMinimum processor stateandMaximum processor stateto 100% to ensure your CPU runs at full capacity when needed.
CPU Priority and Optimization
To optimize your CPU settings, you can use the following methods:
-
Set CPU Priority: In Task Manager, go to the
Processestab, right-click on your game process, go toSet priority>High.
“`plaintext
Task Manager > Processes > Right-click on game process > Set priority > High
“` -
Use CPU Optimization Tools: Tools like the Windows Optimization Pack can help optimize CPU settings by adjusting registry values.
“`plaintext
Download and run the CPU priority script from the optimization pack.
“`
Cleaning Up Your System and Disabling Unwanted Services
Keeping your system clean and disabling unnecessary services can improve performance.
Cleaning Up Temporary Files
To clean up temporary files, follow these steps:
- Open Settings: Go to
Settings>System>Storage. - Clear Temporary Files: Select your local disk, click on
Temporary files, and delete the files.
Disabling Unwanted Services
Disabling unnecessary services can free up resources:
- Use Registry Files: Use registry files from optimization packs to disable services like Bluetooth, score parking, and other unnecessary services.
“`plaintext
Download and run the service disabling scripts from the optimization pack.
“`
Advanced Tips for System Performance Improvements
Here are some advanced tips to further enhance your system’s performance:
Visual Effects Settings
Adjusting visual effects can improve system responsiveness:
- Open System Properties: Press
Win + R, typesysdm.cpl, and press Enter. - Adjust Visual Effects: Go to the
Advancedtab >SettingsunderPerformance.
“`plaintext
Select ‘Custom’ and enable only necessary visual effects like ‘Show thumbnails instead of icons’ and ‘Smooth edges of screen fonts’.
“`
Enabling XMP/DOCP/EXPO Profiles
For custom-built gaming PCs, enabling XMP/DOCP/EXPO profiles can unlock higher RAM speeds:
- Enter BIOS Settings: Restart your PC and enter BIOS settings.
- Enable XMP/DOCP/EXPO: Find the XMP/DOCP/EXPO profile option and enable it.
Updating BIOS and Drivers
Regularly updating your BIOS and drivers is crucial for compatibility and performance:
- Check for BIOS Updates: Visit your motherboard manufacturer’s website to check for BIOS updates.
- Update Drivers: Use Device Manager to update all drivers, especially graphics and sound drivers.
Practical Insights and Actionable Advice
Here are some practical insights and actionable advice to help you optimize your PC:
Create a Restore Point
Before making any significant changes, create a restore point to ensure you can revert back if something goes wrong.
Control Panel > System and Security > System > System Protection > Create
Use Useful Programs
Tools like MSI Util V3 and Unpark CPU can help optimize your GPU and CPU performance.
Run MSI Util V3 as administrator and set interrupt priority to high.
Run Unpark CPU and set core parking index to 100%.
De-Animating Windows
Disabling unnecessary animations can improve system responsiveness:
Search for 'Adjust the appearance and performance of Windows' > Custom settings > Disable unnecessary animations.
Detailed Checklist for Optimization
Here is a detailed checklist to help you optimize your PC:
-
Display Settings
-
Adjust refresh rate to the monitor’s optimal rate.
-
Enable Hardware-Accelerated GPU Scheduling.
-
Graphics Settings
-
Update graphics drivers.
-
Enable Game Mode and Game Bar.
-
Startup Apps
-
Disable unnecessary startup apps.
-
Background Processes
-
Disable unnecessary background processes using System Configuration.
-
Power Plans
-
Enable High Performance and Ultimate Performance plans.
-
Adjust power plan settings to ensure CPU runs at full capacity.
-
CPU Priority
-
Set CPU priority to high for game processes.
-
Use CPU optimization tools.
-
System Cleanup
-
Clear temporary files.
-
Disable unnecessary services.
-
Visual Effects
-
Adjust visual effects settings to improve system responsiveness.
-
BIOS and Driver Updates
-
Regularly update BIOS and drivers.
-
Restore Point
-
Create a restore point before making significant changes.
-
Useful Programs
-
Use tools like MSI Util V3 and Unpark CPU to optimize GPU and CPU performance.
-
De-Animating Windows
-
Disable unnecessary animations to improve system responsiveness.
Table: Comparison of Optimization Steps
| Optimization Step | Windows 10 | Windows 11 | Tools/Commands Required |
|---|---|---|---|
| Display Settings | Adjust refresh rate, enable Hardware-Accelerated GPU Scheduling | Same as Windows 10 | Settings > System > Display > Graphics |
| Graphics Settings | Update graphics drivers, enable Game Mode and Game Bar | Same as Windows 10 | Device Manager, Settings > Gaming |
| Startup Apps | Disable unnecessary startup apps | Same as Windows 10 | Task Manager > Startup |
| Background Processes | Disable unnecessary background processes | Same as Windows 10 | Msconfig > Services |
| Power Plans | Enable High Performance and Ultimate Performance plans | Same as Windows 10 | powercfg commands |
| CPU Priority | Set CPU priority to high for game processes | Same as Windows 10 | Task Manager > Processes |
| System Cleanup | Clear temporary files, disable unnecessary services | Same as Windows 10 | Settings > System > Storage, Registry files |
| Visual Effects | Adjust visual effects settings | Same as Windows 10 | System Properties > Advanced > Performance |
| BIOS and Driver Updates | Regularly update BIOS and drivers | Same as Windows 10 | Motherboard manufacturer’s website, Device Manager |
| Restore Point | Create a restore point before making significant changes | Same as Windows 10 | Control Panel > System and Security > System > System Protection |
| Useful Programs | Use tools like MSI Util V3 and Unpark CPU | Same as Windows 10 | MSI Util V3, Unpark CPU |
| De-Animating Windows | Disable unnecessary animations | Same as Windows 10 | Adjust the appearance and performance of Windows |
Quotes and Expert Insights
-
“Optimizing your PC for gaming is not just about tweaking a few settings; it’s about understanding how each component interacts with the others to deliver the best performance.” – Tech Expert, YouTube Channel
-
“Regularly updating your BIOS and drivers is crucial for ensuring compatibility with new hardware and unlocking new performance features.” – Motherboard Manufacturer’s Guide
-
“Disabling unnecessary background processes and startup apps can significantly improve your system’s responsiveness and gaming performance.” – PC Optimization Guide
Optimizing your PC for gaming and general performance involves a series of detailed steps that can make a significant difference in your computing experience. By following the guidelines outlined above, you can ensure your PC runs at its best, providing you with higher frame rates, reduced lag, and an overall smoother experience.
Remember, optimization is an ongoing process. Regularly updating your drivers, cleaning up your system, and adjusting settings based on new software and hardware can keep your PC performing optimally. Whether you’re a casual gamer or a professional, mastering these optimization techniques will help you unlock the full potential of your PC.